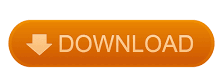
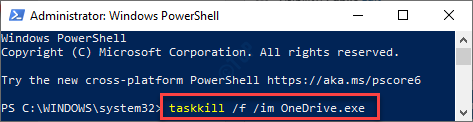
- #Install onedrive win10 how to#
- #Install onedrive win10 install#
#Install onedrive win10 install#
To install the OneDrive in Windows 10 64-bit, issue the following commands:.Under Apps & features, find and select Microsoft OneDrive, and then select Uninstall. If at any time later you want to use OneDrive again, you can install it from Command Prompt. Windows 10 Select the Start button, type Programs and select Add or remove programs in the list of results.

Once installed, you will find the OneDrive application on the system tray. Once done, follow the on-screen instruction to complete the installation process.
#Install onedrive win10 how to#
%systemroot%\System32\OneDriveSetup.exe /uninstall Download OneDrive for PC (Offline Installer) How to Install OneDrive on PC Installing OneDrive is pretty easy you need to run the installer file that we have shared above. If you’re running the 32-bit version of Windows 10, type this command instead: %systemroot%\SysWOW64\OneDriveSetup.exe /uninstall
To uninstall the OneDrive from Windows 10 64-bit, issue the following commands:. At the Command Prompt, type the following command and hit Enter to terminate any process of OneDrive:. Press the Windows + X key combinations to open the Quick Access menu. However, Windows is only able to sync a single OneDrive. So here we’ll show you how to install / uninstall OneDrive from Command Prompt. OneDrive is Microsofts native cloud storage service, and it is embedded in the File Explorer of PC running the Windows 10 operating system. Unfortunately there is no option in the graphical user interface to uninstall OneDrive in Windows 10. But what if you don’t want the OneDrive service in your system at all? To save system resources, you might consider to uninstall OneDrive completely instead disabling it only. In previous post we’ve already explained how you can disable OneDrive from File Explorer in Windows 10.
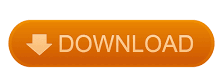
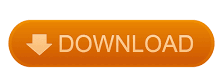
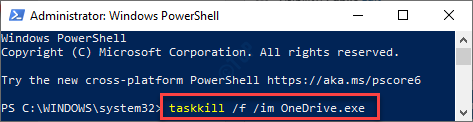

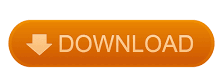

 0 kommentar(er)
0 kommentar(er)
